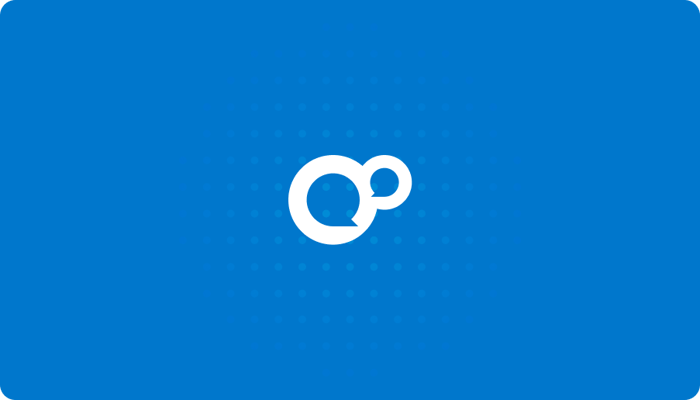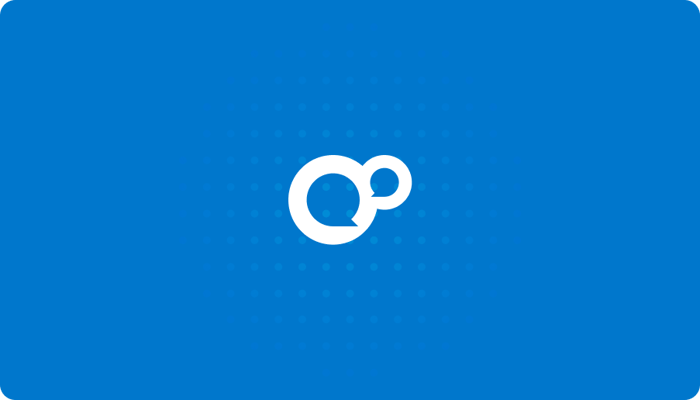Learning Pool LRS xAPI Reports and Exports – Part 3
This blog post is the third in a three part series on what we call reports and exports. In this post I’ll be talking about what you can do with exports.
There are a couple of directions, firstly, you can download the data as JSON which is useful if you’re a developer creating applications to analyse xAPI statements. Secondly, you can download the data as CSV which can then be used in spreadsheet applications (such as Microsoft Excel and Google Sheets) to analyse your data. This post will focus on the latter.
If you’re new to this series, please check out part two before continuing since you won’t be able to follow along if you haven’t already created an export and a report.
How do I Download the CSV?
Go to Learning Pool LRS in your web browser, select an LRS from the “LRS List” (top right). Once you’ve done that, you can select Exports from the menu on the left, you should see a page that looks something like this…

Click the edit icon (the pencil) on one of your exports.
Once you’ve done that you should be presented with a screen that looks something like this…

For the purpose of this post, please change your fields to match mine as shown above (the reason for this will be apparent later).
Once you’ve changed your fields, please click the “save” button. Now that the export is ready to download, click the download button, then select CSV from the dropdown. The statements in your LRS will be processed and your download will begin.
Once your download has completed, open the downloaded CSV file in your preferred spreadsheet application. Copy all of the filled cells from the spreadsheet.
At this point, I’ve gone ahead and made a spreadsheet to analyse the time (in minutes) each learner has spent on the platform (the learner’s ‘effort’). We calculate this by accumulating time (in minutes) between their statements in sequence if the difference between the statements is less than 10 minutes. We assume that if a learner didn’t make a statement for 10 minutes they’re probably inactive so we don’t accumulate that time (a reasonable assumption given the source of our statements).

Once you’re there, click “File” in the top left, then select “Make a copy…” from the menu.
Enter a new name for your copy then click “Ok”. In your new copy, paste the cells that you previously copied from your download into this spreadsheet by selecting the top-left cell and then pasting.
You should now have something that looks a little bit like this…

That’s it, you’re done!
When the Google sheet finishes processing the data, the graphs which can be found by clicking the tabs at the bottom of your screen will be populated and you can begin to analyse the effort of your learners.
One Final Note…
I hope you’ve now got the hang of reports and exports in Learning Pool LRS. If you find any issues with our tools please report them in our issue tracker on Github.
If you have some specific needs for reporting and exporting, then get in touch to discuss your requirements.